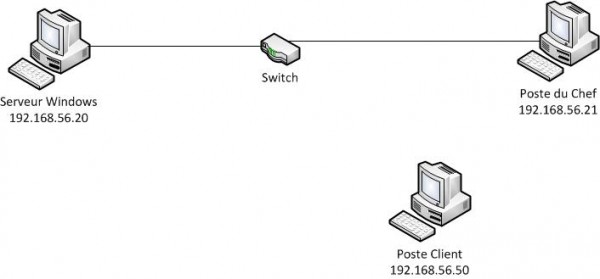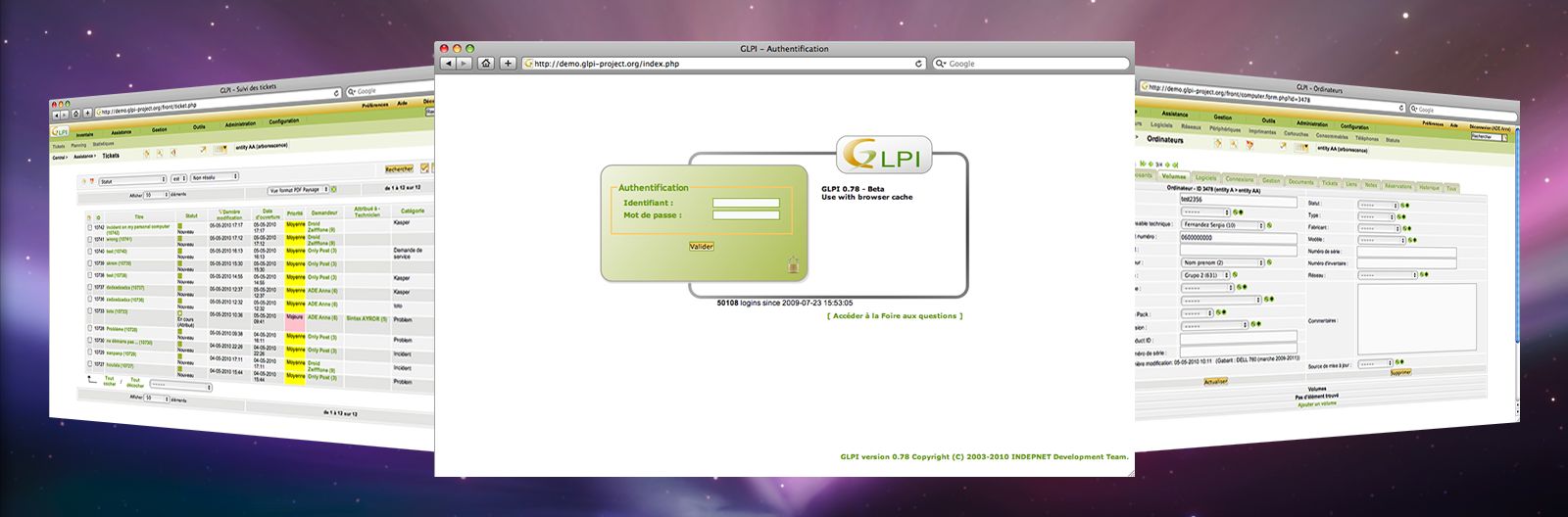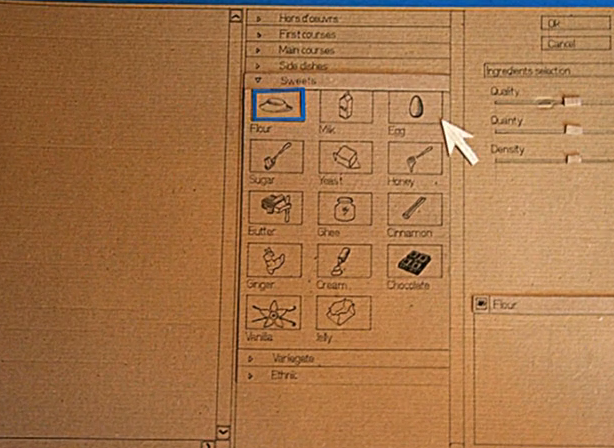PTI sauvegarde sous Windows
Aprés avoir vu le PTI GLPI et OCS, nous allons finir par un tout simple, le pti sauvegarde sous Windows (pti de secours si vous ne trouvez mieux on va dire).
Liste des PTI que vous pouvez trouver sur le Blog:
- PTI Administration de base sous Windows Server
- Apache 2 sous Debian
- DHCP et relais DHCP sous Windows
- Installation et paramétrage rapide d’un gestionnaire de parc sous Debian avec GLPI et son agent OCS. (A noter un Tutorial réalisé par mes soins ici)
- Sauvegarde sous Windows
C’est parti :
Contexte :
L’entreprise Utopiie aimerait que nous nous occupions de la sauvegarde dans sa société.
Objectifs :
Nous allons tout d’abord devoir nous occuper de la sauvegarde d’un poste dépourvu d’une connexion, puis nous devrons faire une sauvegarde des dossiers et fichiers de partages présents sur le serveur ainsi que de l’active directory. Pour finir nous voulons sauvegarder les documents sensibles du poste du patron sur le serveur.
Etape 1
Présentation
Pour pouvoir mettre en place la sauvegarde sur le poste Client qui n’est pas présent sur le réseau de l’entreprise, nous allons utiliser un script Bat.
Ensuite nous allons utiliser le gestionnaire de sauvegarde intégré à Windows NtBackup pour sauvegarder les dossiers de partages présent sur le serveur de la société ainsi que l’active directory.
Pour finir nous utiliserons un logiciel de sauvegardes pour sauvegarder tous les documents sensibles du poste du patron et en cas de problème, la restauration se fera en toute simplicité
Etape 2
Création des scripts
Nous voulons sauvegarder la totalité des fichiers et dossiers présent dans les « Mes Documents » de cet ordinateur dans une nouvelle partition F :.
Ce dossier se trouve dans le E :.
Le script de sauvegarde sera le suivant :
@ECHO OFF
:: variables
set drive=F:
@echo ### Sauvegarde des dossiers et fichiers de partages en cours…..
if not exist « %drive%\DATA » mkdir « %drive%\DATA »
xcopy E :\*.* %drive%\DATA /D/S/E/V/C/F/H/K/Y/
@echo ### Sauvegarde ok sur %drive%.
@pause
De plus nous sauvegarderons le registre de l’ordinateur avec le script suivant :
@ECHOOFF
:: variables
set drive=F:
set backupcmd=xcopy /s /c /d /e /h /i /r /y
echo ### Sauvegarde du registre …
if not exist « %drive%\Registre » mkdir « %drive%\Registre »
if exist « %drive%\Registre\regbackup.reg » del « %drive%\Registre\regbackup.reg »
regedit /e « %drive%\Registry\regbackup.reg »
echo Backup du registre ok !
@pause
Nous allons également mettre en place un script de restauration au cas où il y aurait des problèmes ou suppression non voulu des fichiers ou répertoires.
Le script de restauration sera le suivant :
@ECHO OFF
:: variables
set drive=F:
@echo #### Restauration des dossiers et fichiers en cours …..
xcopy %drive%\ DATA\*.* E:\ /D/S/E/V/C/F/H/K/Y/
@echo #### Restauration ok sur %drive%.
@pause
Planification du script
Le script de sauvegarde des Documents va ensuite être automatisé. Pour ce faire, on va se rendre dans taches planifiées qui se trouve dans panneau de configuration de Windows pour en créer une nouvelle.
La tâche sera réalisée quotidiennement en fin de journée.
Le script de sauvegarde du registre sera quant à lui planifié mensuellement.
Problématique
Ce script ne peut pas être déployé à grande échelle sur le réseau car la copie des données est brute, donc elle peut être volé rapidement ou même être modifié. Nous allons alors utiliser le logiciel de sauvegarde intégré à Windows qui est NtBackup.
Etape 3
Mise en place de la sauvegarde
Depuis l’exécuter de commande on lance la commande NtBackup.exe en mode avancé.
On va lancer l’assistant de sauvegarde. Nous allons faire deux sauvegardes différentes. La première va consister à sauvegarder les dossiers de partages présents dans le D :.
La sauvegarde se fera sur la partition E :.
On va maintenant spécifier les options de la sauvegarde. Celle-ci sera incrémentielle, c’est-à-dire que l’on va sauvegarder tous les fichiers sélectionnés qui ont subi une modification depuis la dernière sauvegarde.
On va ensuite planifier cette sauvegarde. Elle sera réalisé du lundi au vendredi en fin de journée.(le week-end la société est fermé, donc aucune sauvegarde n’est à faire)
Notre seconde sauvegarde va consister à sauvegarder Sytem State (où se trouve l’Active Directory).
Cette sauvegarde se fera également sur la partition E :, mais elle sera planifié mensuellement, tous les premiers du mois.
Mise en place d’une restauration
En cas de suppression d’un fichier ou d’un utilisateur dans l’Active Directory, on peut réparer ce problème en utilisant l’assistant de restauration de NtBackup. Il suffit de sélection la sauvegarde désiré et l’assistant s’occupe de remettre les fichiers manquants.
Problématique
Cet utilitaire reste limité car il ne marche que de Serveur à Serveur. Il n’est pas possible de faire des sauvegardes de fichiers présents sur des postes clients. Nous allons alors mettre en place une sauvegarde des documents sensibles du poste du patron à partir du logiciel Backup4All.
Etape 4
Mise en place de la sauvegarde
On installe Backup4All sur le serveur puis on le lance. On va lancer une sauvegarde en mode avancé.
Tous les fichiers confidentiel du patron se trouvent dans la partition D de son poste, Ce dossier va alors être partagé pour pouvoir y avoir accéder pour la sauvegarde.
On nome la sauvegarde sauv_chef et on indique que l’on va sauvegarder en locale sur le serveur, sur une autre partition. On indique ensuite le chemin de la sauvegarde, c’est à dire le dossier partagé précédemment sur le poste du patron. Ensuite on paramètre la sauvegarde en incrémentale et on encrypte le fichier zip. On planifie ensuite cette sauvegarde tous les jours, sauf le week-end en fin de journée.
Restauration de la sauvegarde
En cas de problème, ou de suppression d’un fichier confidentiel non désiré, on lance une restauration. Il suffit juste d’indiquer l’emplacement ou l’on veut faire la restauration, c’est à dire sur le poste du patron, puis on indique que l’on veut sauvegarder les fichiers effacés et les fichiers manquant seront restaurés.
Vous pouvez télécharger au format .doc ce PTI.
Liste de tous les PTI par ici.